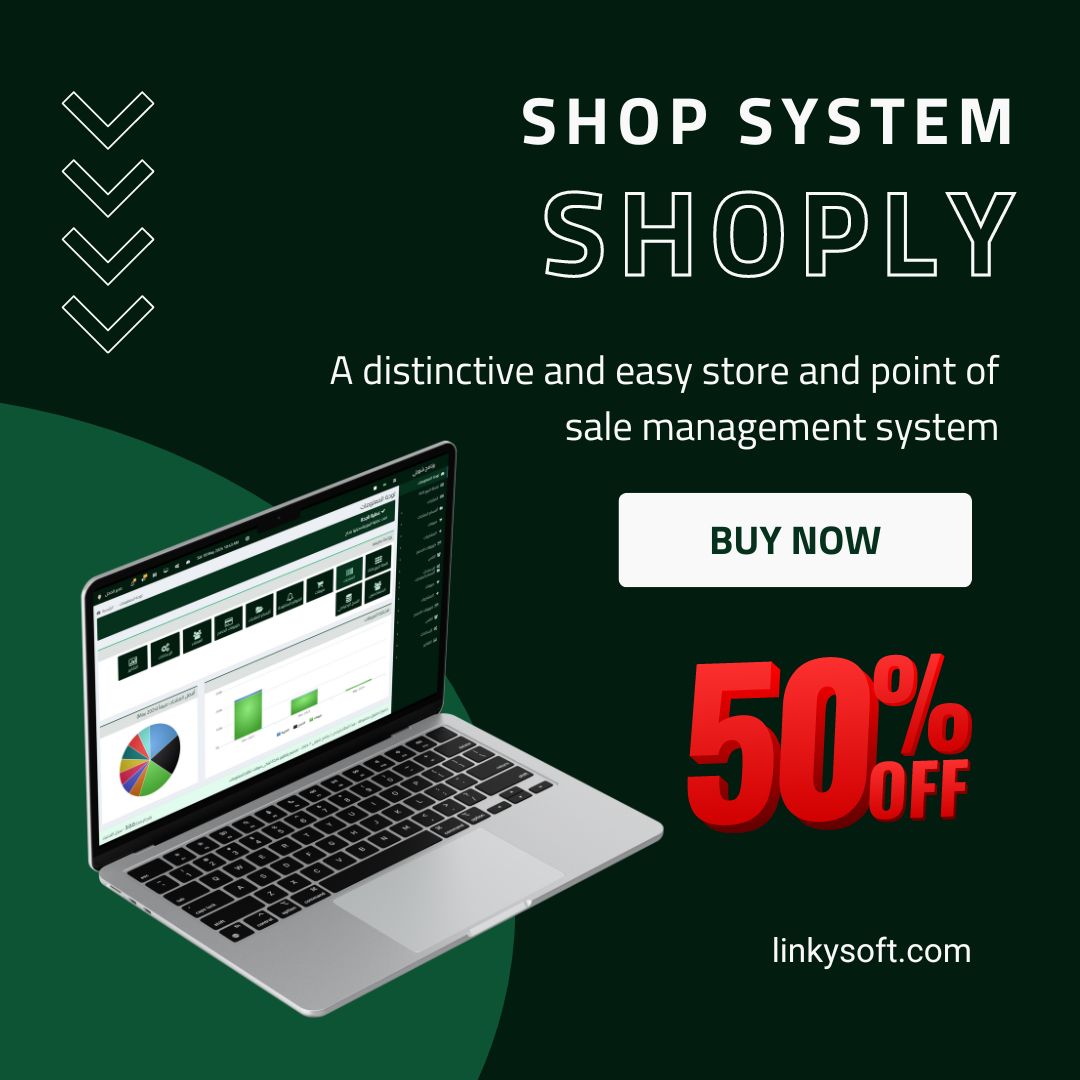Adding a new product, service, or a group of products in Shoply Retail System is a fundamental task that helps you organize and manage your products efficiently. This process allows you to input all necessary details, such as cost, sales price, available stock, discounts, and product details, in a structured way. Here’s how you can add a new product step by step.
Steps to Add a New Product:
- From the side menu, click on Products and then select Add Products. A new page will appear where you can fill in the product details.

Selecting Product Type
Choose the product type from the dropdown menu:
- Standard if it’s a regular physical product.
- Combo if you’re adding a group of products.
- Service if you’re adding a service rather than a physical product.
Entering Product Details
Once the type is selected, fill in the following fields:
- Name: Enter the name of the product or service.
- Code: Provide a unique code for the product or service. You can also use a barcode as the product code.
- Quantity: Input the available stock for the product in different warehouses.
- Price: Set the selling price for the product or service. This field is optional.
- Cost: Enter the actual cost of the product.
Barcode Settings
If the product has a barcode, you can enter the Barcode Code and choose the Barcode Symbology from the dropdown list.
Category and Classification
Choose the appropriate Category to classify the product under the relevant section such as electronics, clothing, etc.
Tax and Discount Information
If applicable, enter the Tax Percentage for the product and choose the Tax Method (inclusive or exclusive). You can also add any discount applicable to the product.
Stock and Alert Quantity
In the Alert Quantity field, set a threshold for when the stock reaches a low level. This will trigger an alert to restock.
Uploading Product Image
To enhance the product details, you can upload an image by clicking on Choose File and selecting the relevant image from your device.
Finishing the Addition
After ensuring all details are filled correctly, click on Add Product to finalize the process and add the product to the system.

By following these steps, you can easily manage your products or services in the Shoply Retail System ensuring all details are accurately stored for efficient inventory and sales management.