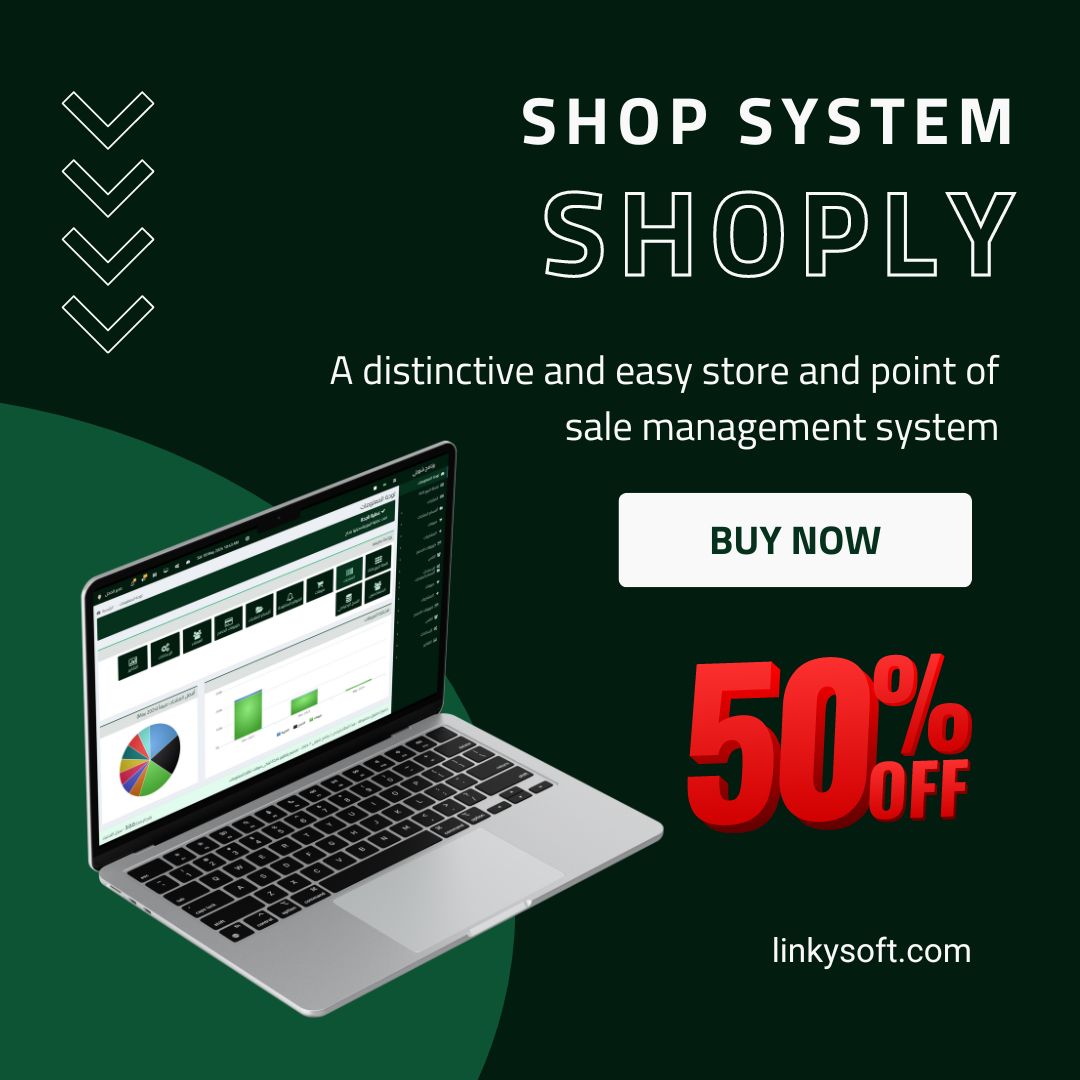This guide provides a step-by-step explanation of the main Shoply settings for store management and POS operations. The settings include barcode configurations, email setup for invoices, keyboard shortcuts for POS, and choosing the best printing method for your setup.
Accessing General Settings in Shoply
To access the general settings in Shoply, follow these steps:
- From the main dashboard, click on Settings.
- Select Settings > General Settings.

Main Settings Overview and Field Descriptions
In the General Settings section, you will find several fields that need to be configured for proper system operation. Here's an overview of each field:
Site Name
This field allows you to specify the name of your store or site, which will appear in various sections of the system.
Pin Code
Set a secure pin code for restricted access to certain parts of the system.
Language
Select the language for the system interface. For example, choose "English" for an English-based interface.
Theme
Choose the overall appearance or theme for the system. The default is typically used.
Theme Style
This option lets you pick a color scheme for the system's interface, such as "Green" or another color.
Overselling
Enable or disable the option to sell more items than you currently have in stock.
Multiple Stores
This feature allows you to enable or disable managing multiple stores within the same system.
Default Category
Select the default product category that will be applied when adding new products, such as the general category.
Printing Method
Select between printing via Web Browser or PHP Pos Print Server based on your local or live server setup.

Barcode Settings
To manage barcode settings:
- Go to Settings > Barcode Settings.
- Adjust the following barcode settings:
- Barcode Contains: Specify what the barcode includes, such as weight or quantity.
- Item Code Starting Position: Define where the item code begins within the barcode.
- Number of Characters in Item Code: Set how many characters are dedicated to the item code in the barcode.
- Weight Starting Position: Define where the weight information starts in the barcode.
- Number of Characters in Weight: Set how many characters represent the weight in the barcode.
- Weight Divide By: Define the factor by which the weight is divided, for instance, by 100.

Email Settings for Sending Invoices
To configure email settings for sending invoices to customers:
- Go to Settings > Email Settings.
- Select the email protocol for sending messages. You can choose options like PHP Mail Function for basic email sending functionality.

POS Keyboard Shortcuts
Customizing keyboard shortcuts can help improve the speed and efficiency of point-of-sale operations:
- Go to Settings > Keyboard Shortcuts.
- Configure shortcuts for various actions:
- Focus Search Input: ALT + F1
- Add Customer: ALT + F2
- Cancel Sale: ALT + F5
- Print Order: ALT + F11
- Print Bill: ALT + F12
- Open Bills: CTRL + F2

Choosing the Printing Method
To ensure smooth and fast printing, you need to select the best printing method for your business:
- Go to Settings > Printing.
- Select between Web Browser (recommended) or PHP Pos Print Server depending on your local or online server configuration.

By configuring these essential Shoply settings, you can tailor the system to fit your specific business needs. Adjust barcode settings, customize keyboard shortcuts for POS, set up email protocols, and select the right printing method to ensure smooth store management and operations.