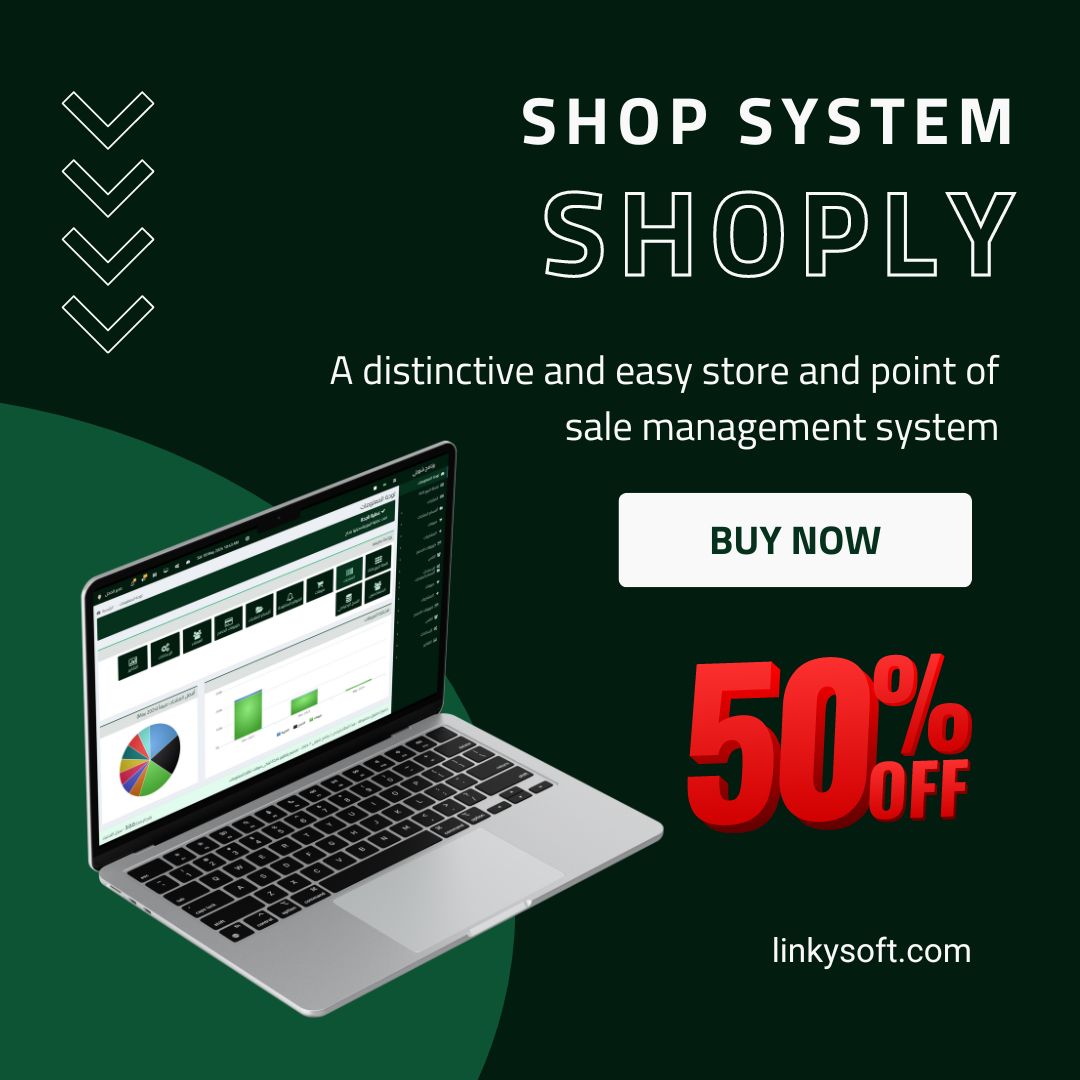The POS Registers Report in Shoply provides a comprehensive view of all Point of Sale (POS) transactions, including the opening and closing times of the register, cash amounts in the drawer at the start and the total cash at the end of each shift. This report helps track the sales and the cash flow within the register across all sales personnel.
What is the POS Registers Report?
The POS Registers Report is a detailed log that tracks every time a POS register is opened and closed. It records the cash present at the start of the shift, the total sales made, and the cash in hand at the end of the shift. Business owners can use this report to monitor cashier activities and sales performance during each shift.
Key Features of the POS Registers Report
1. Cash Tracking – You can view the amount of cash in the drawer before and after each shift, ensuring proper cash flow management.
2. POS Shifts – The report shows the exact times when the register was opened and closed, along with the details of the user who handled the register during that period.
3. Filter Options – You can filter the report based on employee, sales personnel, or specific date ranges to find the exact records you need.
4. Export Options – This report can be exported into various formats such as Excel, CSV, and PDF for better record-keeping and sharing.
5. Search Feature – Easily search through the POS register logs to find specific entries by using keywords or selecting the desired user and date range.
How to Access the POS Registers Report
To view the POS Registers Report and analyze your register data, follow these steps:
Steps to Access the POS Registers Report
1. Navigate to Reports > Registers Report.
2. The report will display a list of all POS shifts, including the opening time, closing time, cash in hand, total sales, and the name of the user handling the register.
3. You can filter the data using the options at the top, such as selecting a specific user or setting a custom date range.

Filtering the POS Registers Report
Filtering the report helps you find specific shifts or user records within a defined time frame. Shoply offers advanced filtering options to refine the results based on user, date, and other details.
Steps to Filter the POS Registers Report
1. Navigate to the Reports > Registers Report.
2. Use the filter fields at the top of the report to select the User and set the Start Date and End Date for the period you want to review.
3. Click on Submit to apply the filters and view the results based on your criteria.

Exporting the POS Registers Report
Shoply allows you to export the POS Registers Report for further analysis or sharing with your team. You can choose from several formats, including Excel, CSV, and PDF.
Steps to Export the POS Registers Report
1. Navigate to Reports > Registers Report.
2. At the top right of the report, you will see options to export the data in Copy, Excel, CSV, PDF.
3. Select your desired format, and the report will be downloaded to your computer.

Searching in the POS Registers Report
If you're looking for specific records, Shoply provides a search function to easily locate any POS register shifts based on keywords or specific user details.
Steps to Search in the POS Registers Report
1. Navigate to Reports > Registers Report.
2. At the bottom of the table, you'll find a search bar labeled Type & hit enter to search the table.
3. Enter a relevant keyword (e.g., user name or date), and press Enter to filter the report based on your input.

The POS Registers Report in Shoply is essential for tracking all POS transactions and cash flows during register shifts. It provides detailed logs on opening and closing times, cash in hand, and total sales, allowing business owners to effectively monitor register activities. With advanced filtering, export options, and search functionality, this report is a powerful tool for maintaining accurate POS records and overseeing cash management.