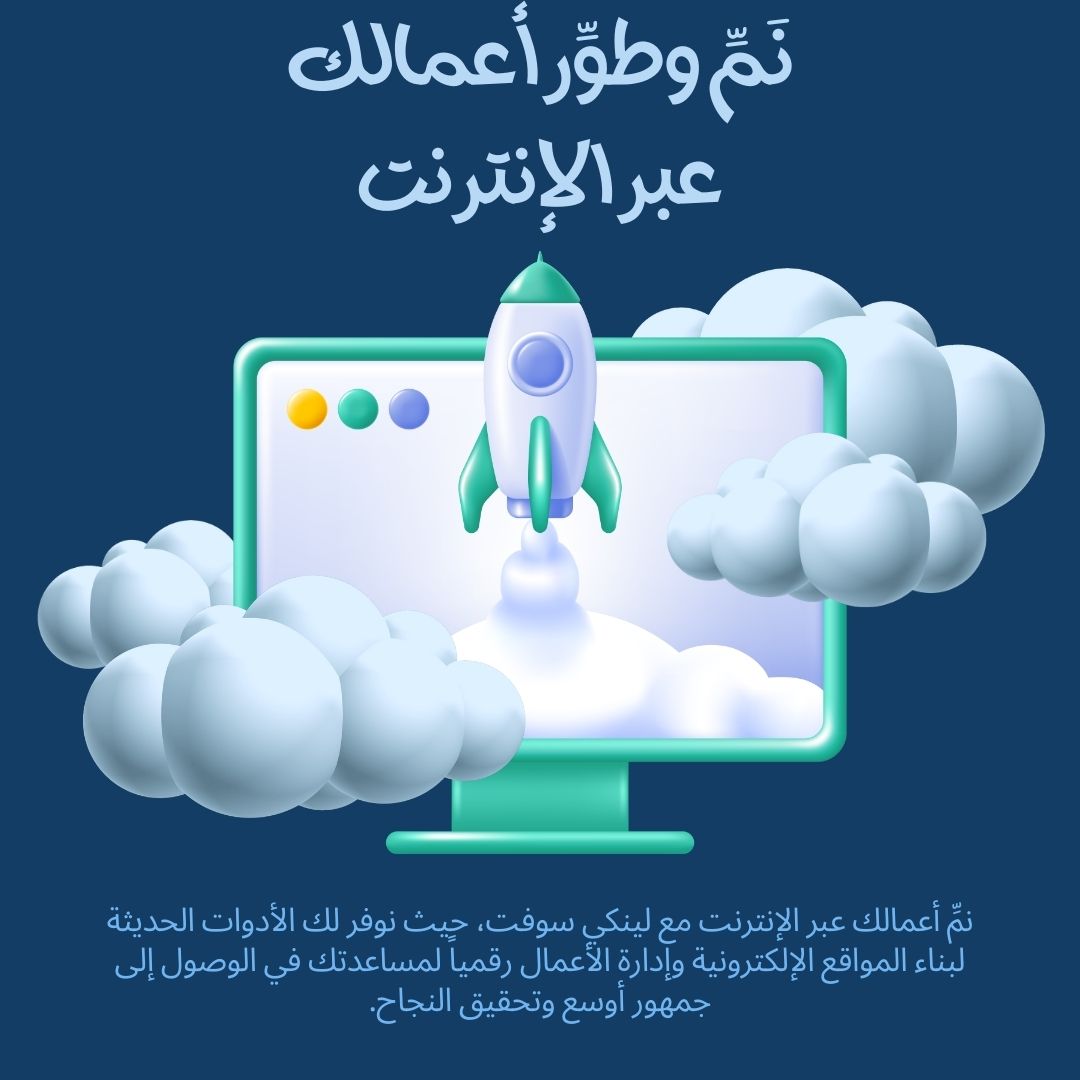تلعب الجدران النارية دورًا حيويًا في حماية الأنظمة من خلال مراقبة والتحكم في حركة المرور الواردة والصادرة من الشبكة. ومع ذلك، هناك سيناريوهات قد تتطلب تعطيل الجدار الناري، مثل عمليات استكشاف الأخطاء أو أثناء إعدادات النظام الخاصة. في هذه المقالة، سنقوم بإرشادك خلال خطوات تعطيل الجدار الناري. هذا دليل عام يمكن تطبيقه على أنظمة مختلفة، ويوفر شرحًا واضحًا ومهنيًا مناسبًا لجمهور واسع.
خطوات تعطيل الجدار الناري
1. التحقق من حالة الجدار الناري
قبل اتخاذ أي إجراء، من الضروري أولاً التحقق من الحالة الحالية لجدارك الناري. سيؤكد هذا ما إذا كان الجدار الناري نشطًا أم لا.
للقيام بذلك، نفذ check status command:
sudo firewall-cmd --state
إذا كان الجدار الناري يعمل، ستظهر النتيجة "running". إذا كان معطلًا، ستظهر النتيجة "not running". تضمن هذه الخطوة أن لديك الحالة الصحيحة قبل المتابعة بخطوات أخرى.
2. تعطيل الجدار الناري مؤقتًا
إذا كنت تحتاج فقط إلى تعطيل الجدار الناري لفترة قصيرة (على سبيل المثال، أثناء مهمة معينة)، يمكنك إيقاف الجدار الناري مؤقتًا.
لإيقاف الجدار الناري، قم بتشغيل disable firewall command:
sudo systemctl stop firewalld
سيؤدي هذا إلى إيقاف تشغيل الجدار الناري حتى يتم إعادة تشغيل النظام. ومع ذلك، بمجرد إعادة تشغيل النظام، سيبدأ الجدار الناري تلقائيًا ما لم يتم اتخاذ إجراء إضافي.
3. تعطيل الجدار الناري بشكل دائم
في الحالات التي لا ترغب فيها أن يبدأ الجدار الناري مع كل إعادة تشغيل للنظام، يمكنك تعطيله بشكل دائم. هذا مفيد للبيئات التي تعتمد على تدابير أمان أخرى أو لأغراض الاختبار.
لتعطيل الجدار الناري بشكل دائم، قم بتشغيل permanent disable command:
sudo systemctl disable firewalld
مع هذا الإجراء، سيظل الجدار الناري معطلاً حتى بعد إعادة تشغيل النظام. تأكد من وجود بروتوكولات أمان أخرى عند اتخاذ هذه الخطوة.
4. التحقق من حالة الجدار الناري مرة أخرى
بعد إيقاف أو تعطيل الجدار الناري، من المهم التأكد من الحالة الجديدة للجدار الناري لضمان نجاح الأوامر.
للتحقق مما إذا كان الجدار الناري لا يزال يعمل، استخدم verify status command:
sudo firewall-cmd --state
إذا تم تعطيل الجدار الناري، ستظهر النتيجة "not running".
5. التأكد من تعطيل الجدار الناري عند بدء التشغيل
إذا اخترت تعطيل الجدار الناري بشكل دائم، قد ترغب في التحقق من أنه لن يبدأ مرة أخرى عند إعادة تشغيل النظام. استخدم check service status command:
sudo systemctl status firewalld
سيعرض هذا الأمر حالة خدمة الجدار الناري، مما يؤكد ما إذا كانت غير نشطة ومعطلة عند بدء التشغيل. يجب أن ترى الخدمة مدرجة كـ "inactive (dead)" إذا تم تعطيلها بشكل صحيح.
توضيحات إضافية
عند إدارة الجدار الناري، من الضروري أن تأخذ في الاعتبار السياق الأوسع لأمان الشبكة الخاصة بك. بينما توفر الجدران النارية طبقة مهمة من الدفاع، يجب أيضًا تنفيذ تدابير أمان أخرى مثل أنظمة اكتشاف التسلل والإدارة الصحيحة للتكوينات. تأكد دائمًا من أن تعطيل الجدار الناري يتماشى مع سياسة الأمان الخاصة بمنظمتك.
للمزيد من المعلومات حول إدارة الجدران النارية في لينكس، يمكنك التحقق من التوثيق الرسمي لـ AlmaLinux أو استشارة مراجع أوامر لينكس ذات الصلة.
الخاتمة
باتباع هذه الخطوات، يمكنك تعطيل جدار النظام الناري بفعالية، سواء مؤقتًا أو بشكل دائم، حسب احتياجاتك. سواء كان ذلك لاستكشاف الأخطاء وإصلاحها أو لأغراض التكوين، فإن فهم كيفية إدارة الجدار الناري يضمن لك التحكم الكامل في إعدادات أمان النظام الخاص بك.
نصائح وفوائد
- الوعي الأمني: تذكر دائمًا إعادة تمكين الجدار الناري بعد الانتهاء من المهام الضرورية إذا لم يتم تعطيله بشكل دائم لسبب وجيه.
- مراقبة النظام: فكر في استخدام أداة مراقبة للتأكد من أمان النظام الخاص بك، خاصة عندما يكون الجدار الناري معطلاً.
- الأتمتة: يمكنك أتمتة مهام إدارة الجدار الناري عن طريق دمجها في نصوص بدء التشغيل أو إيقاف التشغيل الخاصة بالنظام لسهولة الاستخدام.
لأفضل ممارسات أمان النظام، يمكنك التحقق من دليل أمان لينكس.