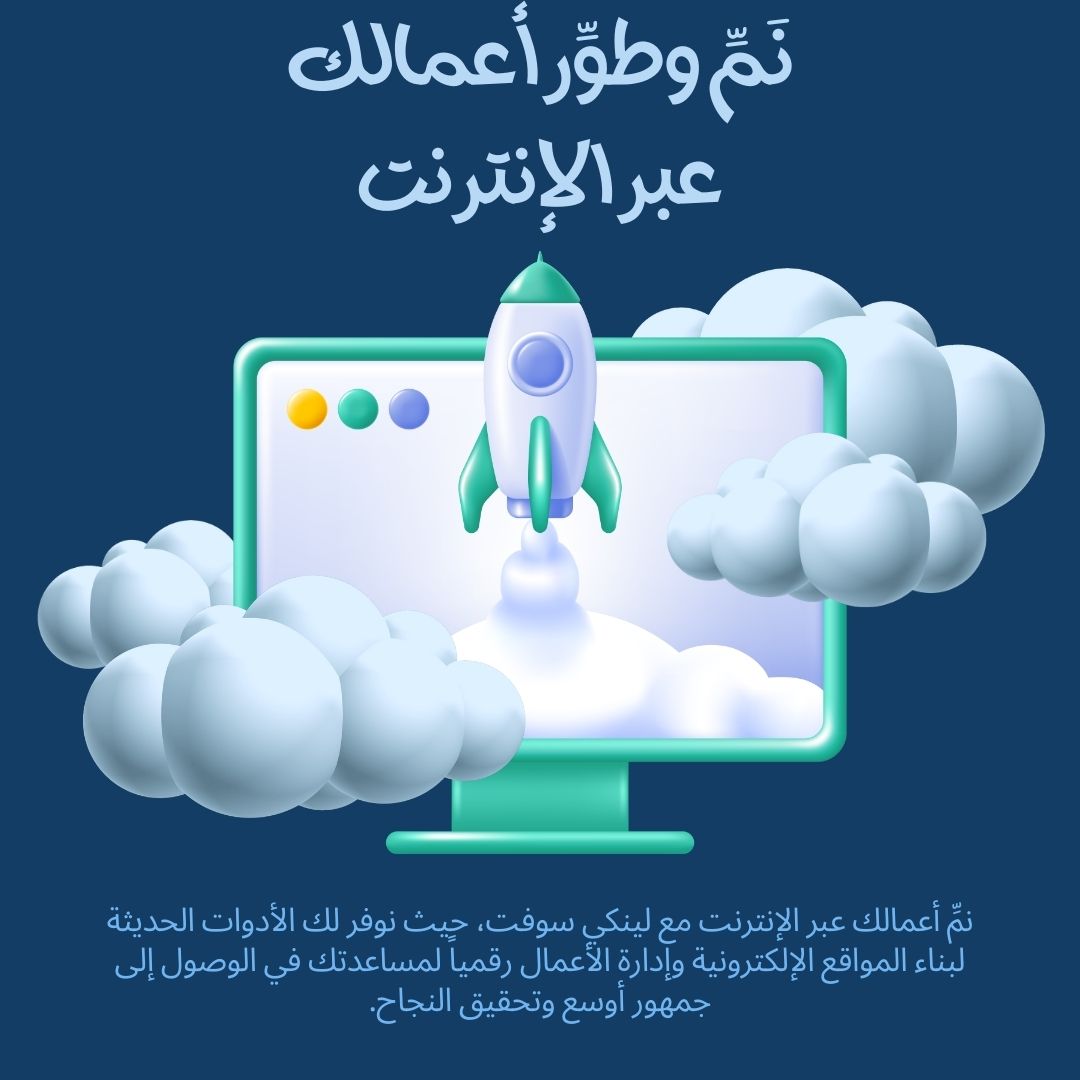مدير الملفات في cPanel هو أداة متعددة الاستخدامات تتيح لك إدارة ملفات موقعك الإلكتروني مباشرة من متصفح الويب الخاص بك. سيوجهك هذا الدليل عبر مختلف وظائف مدير الملفات، بما في ذلك كيفية إدارة أنواع الملفات المختلفة، التحميل، التنزيل، التحرير، الحذف، الضغط، وأداء مهام إدارة الملفات الأخرى الأساسية. باتباع هذه الخطوات، يمكنك تنظيم ملفات موقعك بكفاءة دون الحاجة إلى معرفة تقنية متقدمة.
الوصول إلى مدير الملفات في cPanel
لبدء استخدام مدير الملفات، تحتاج إلى الوصول إليه من خلال حساب cPanel الخاص بك. إليك كيفية القيام بذلك:
الخطوة 1: تسجيل الدخول إلى حساب cPanel الخاص بك
قم بتسجيل الدخول إلى حساب cPanel الخاص بك عن طريق الانتقال إلى أحد عناوين URL التالية، مع استبدال yourdomain.com باسم نطاقك الفعلي:
cpanel.yourdomain.com
yourdomain.com/cpanel
yourdomain.com:2083
الخطوة 2: الانتقال إلى مدير الملفات
بمجرد تسجيل الدخول، قم بالتمرير لأسفل إلى قسم الملفات وانقر على مدير الملفات.
الخطوة 3: اختيار الدليل لفتحه
بعد النقر على مدير الملفات، سيُطلب منك تحديد الدليل الذي ترغب في فتحه. عادةً، سترغب في الوصول إلى دليل public_html، الذي يحتوي على ملفات موقعك الإلكتروني. حدد الدليل وانقر على اذهب.
إدارة أنواع الملفات المختلفة في cPanel
يدعم مدير الملفات في cPanel أنواعًا مختلفة من الملفات، بما في ذلك HTML، PHP، CSS، JS، الصور، وأكثر. إليك كيفية إدارة هذه الملفات:
عرض الملفات
لعرض ملف، ببساطة حدد الملف في الدليل وانقر عليه. سيتم فتح معاينة أو ستتمكن من تنزيله، اعتمادًا على نوع الملف.
تحرير الملفات
لتحرير ملف، حدد الملف في مدير الملفات ثم انقر على زر تحرير أو محرر الشيفرة في الأعلى. سيفتح الملف في محرر حيث يمكنك إجراء التعديلات. عند الانتهاء، انقر على حفظ لتطبيق التعديلات.
رفع الملفات
لرفع ملف، انتقل إلى الدليل الذي ترغب في رفع الملف إليه. ثم انقر على زر رفع في أعلى واجهة مدير الملفات. يمكنك سحب وإفلات الملفات من جهاز الكمبيوتر الخاص بك أو النقر على اختر ملف لتصفح ورفع الملف.
تنزيل الملفات
لتنزيل ملف، حدد الملف في مدير الملفات، وانقر بزر الماوس الأيمن عليه، ثم اختر تنزيل. سيتم تنزيل الملف إلى جهازك المحلي.
حذف الملفات
لحذف ملف، حدد الملف في الدليل، وانقر بزر الماوس الأيمن عليه، ثم اختر حذف. يمكنك اختيار نقل الملف إلى سلة المحذوفات أو حذفه نهائيًا.
إدارة الملفات المتقدمة: ضغط واستخراج الملفات
يتيح لك مدير الملفات ضغط واستخراج الملفات مباشرة من الواجهة. إليك كيفية القيام بذلك:
ضغط الملفات
لضغط الملفات في أرشيف .zip أو .tar أو .gz، حدد الملفات التي ترغب في ضغطها وانقر على زر ضغط. اختر نوع الضغط وانقر على ضغط الملفات.
استخراج الملفات
لاستخراج الأرشيف، انقر بزر الماوس الأيمن على الملف وحدد استخراج. اختر مجلد الوجهة وانقر على استخراج الملف(الملفات).
إدارة أذونات الملفات
تتحكم أذونات الملفات في من يمكنه قراءة أو كتابة أو تنفيذ ملف معين. لإدارة الأذونات:
الخطوة 1: انقر بزر الماوس الأيمن على الملف أو المجلد
في مدير الملفات، حدد الملف أو المجلد الذي تريد تعديل الأذونات الخاصة به. انقر بزر الماوس الأيمن عليه واختر تغيير الأذونات.
الخطوة 2: تعديل الأذونات
في نافذة الأذونات، يمكنك تعيين أذونات القراءة، الكتابة، والتنفيذ للمالك، المجموعة، والعامة. عند الانتهاء، انقر على تغيير الأذونات لتطبيق الإعدادات.
استكشاف المشكلات الشائعة وإصلاحها في مدير الملفات
إذا واجهت أي مشاكل أثناء استخدام مدير الملفات، إليك بعض الحلول الشائعة:
المشكلة: عدم القدرة على رفع الملفات
إذا لم تتمكن من رفع الملفات، تحقق من حجم الملف وتأكد من أنه لا يتجاوز الحد الأقصى للتحميل الذي تم تعيينه من قبل مزود الاستضافة الخاص بك. قد ترغب أيضًا في التحقق من اتصال الإنترنت الخاص بك.
المشكلة: أخطاء في أذونات الملفات
إذا واجهت أخطاء في الأذونات، تحقق جيدًا من أن أذونات الملف أو المجلد تم تعيينها بشكل صحيح. يمكنك تعديلها باستخدام خيار تغيير الأذونات في مدير الملفات.
المشكلة: عدم القدرة على تحرير الملفات
إذا لم تتمكن من تحرير ملف، تأكد من أن الملف غير محمي من الكتابة وأن لديك الأذونات اللازمة لتعديله. قد ترغب أيضًا في التحقق من ما إذا كان الملف مفتوحًا في محرر آخر.
يعد مدير الملفات في cPanel أداة أساسية لإدارة ملفات موقعك الإلكتروني بكفاءة. من خلال فهم ميزاته ومعرفة كيفية استكشاف المشكلات الشائعة وإصلاحها، يمكنك الاستفادة الكاملة من هذه الأداة للحفاظ على ملفات موقعك وتنظيمها. .