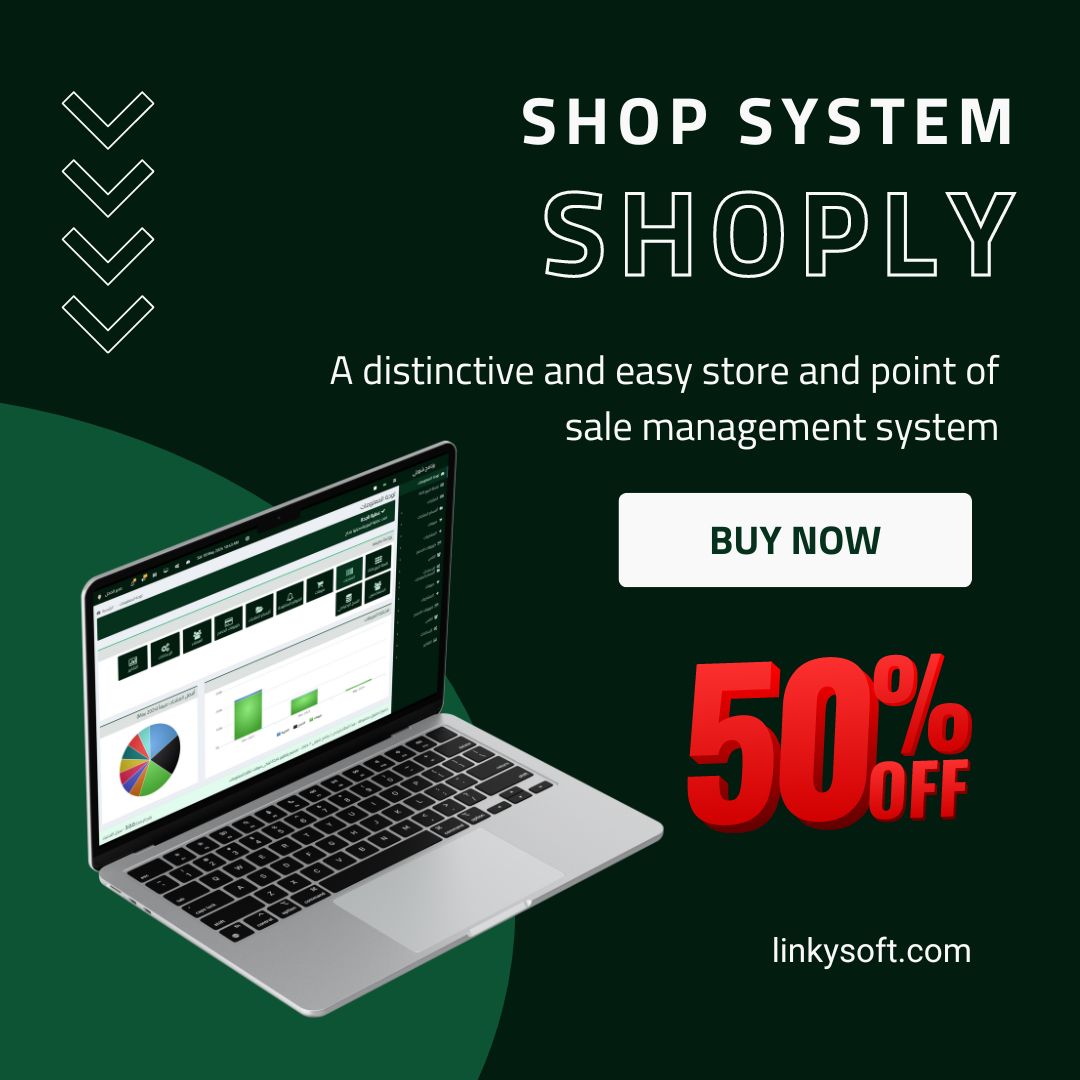The Shoply system provided by Linkysoft offers a comprehensive way to manage your store's purchases, allowing you to track, modify, delete, and export purchase data. In this tutorial, we will cover how to manage purchases in Shoply, including how to view all purchases, handle individual actions on purchases, search for specific purchases, and export purchase data. This step-by-step guide is designed to help you easily understand and efficiently use Shoply for purchase management.
Viewing All Purchases
To view all the purchases in your Shoply system, follow these steps:
Purchases > List Purchases
1. Navigate to the Purchases section.
2. Click on List Purchases to display a table of all purchases.
3. You can see details like Date, Reference, and Total for each purchase.
The table provides options to copy, export, or view details of each purchase. You can choose from formats like Excel, CSV, or PDF using the following options at the top of the table:
Copy, Excel, CSV, PDF, Columns
Handling Individual Purchase Actions
You can take individual actions for each purchase in Shoply by following these steps:
For each purchase, there are three action buttons next to the purchase record:
- Edit: To modify the purchase details, click the Edit button.
- View: To view the full details of the purchase, click the View button.
- Delete: To delete a purchase, click the Delete button.
Note: Deleting a purchase will also delete the corresponding stock from the inventory.
Searching for Purchases
To search for a specific purchase in the system:
Purchases > List Purchases > Search Field
1. Use the search bar located below the purchase table.
2. Type the purchase reference, date, or any other detail to quickly filter the table and locate the purchase you’re looking for.
Exporting Purchases
You can export your purchase data for record-keeping or analysis purposes. Follow these steps:
Purchases > List Purchases > Export Options
1. At the top-right of the purchase table, you will find buttons for exporting your data.
2. Select your desired format from:
- Copy: To copy the data for pasting elsewhere.
- Excel: To export as an Excel file.
- CSV: To export as a CSV file.
- PDF: To export as a PDF file.
Once you've selected your format, the system will generate the file for download.

Managing purchases in the Shoply system is straightforward and efficient. Whether you're viewing all purchases, editing individual records, searching for specific purchases, or exporting data for further analysis, Shoply provides a wide range of tools to ensure that your purchase management process is seamless. This guide has walked you through all the essential steps, ensuring that you have a clear understanding of how to effectively manage your store’s purchases using Shoply.